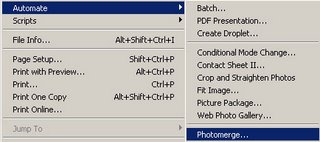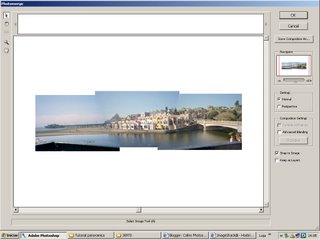02. Pressione a letra D do teclado para resetar as cores de Foreground e Background para preto e branco, pressione a letra X do teclado para alternar as cores, sua cor de Foreground deve ser a branca agora, pressione Ctrl+Shift+Alt+N para criar uma nova layer, pressione a letra G do teclado para selecionar a Gradient Tool, escolha um gradiente que vá do branco para o preto no modo Linear e aplique na imagem para que ela fique como a da foto abaixo.

03. Agora vá em Filter> Distort> Wave e defina os valores abaixo.

04. Va em Filter> Distort> Polar Coordinates e defina os valores abaixo.

05. Vá em Filter> Blur> Radial Blur e defina os valores abaixo.

06. Mude o modo de blend da layer para Overlay.

07. Agora pressione Ctrl+Shift+Alt+N para criar uma nova layer, escolha a cor laranja como cor de Foreground e branco como cor de Background, pressione a letra G do teclado para selecionar a Gradient Tool, escolha o modo radial e aplique no documento afim de que fique como na imagem abaixo.

08. Mude o modo de blend da layer para Overlay e sua imagem ficará como na foto abaixo.